Drucksystem UNIFLOW Online
Mit dem Schuljahr 2024/2025 gibt es eine Änderung beim Drucksystem. Durch das neue System ist ein einfaches und sicheres Drucken von mobilen Endgeräten (iPad, Smartphone) und, nach einer Installation des Druckertreibers aus der Druckverwaltung, auch von beliebigen PCs und Notebooks auf dem Kopierer im EG der Schule möglich. Es können normale Kopien gemacht oder auch Dokumente gescannt und direkt im eigenen OneDrive gespeichert werden.
Hier finden Sie die Anleitung als PDF.
1. DRUCKVERWALTUNGS - LOGIN IM BROWSER
-
Um sich im Browser bei uniFLOW Online anzumelden, gehen Sie entweder auf den Link https://ibg.eu.uniflowonline.com/ oder besuchen Sie unsere Schulwebseite und navigieren Sie im Menü zu Infos/Service – Drucksystem Web.
-
Anschließend klicken Sie auf Fortfahren mit IBG.
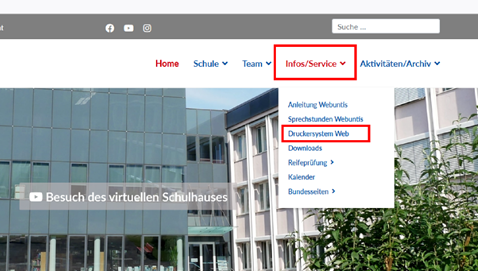
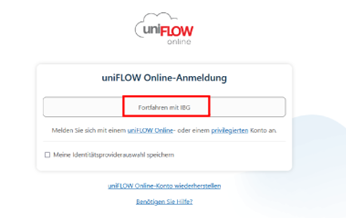
2. DASHBOARD ANPASSEN/WIDGET HINZUFÜGEN
1. Klicken Sie auf „Widget hinzufügen“.
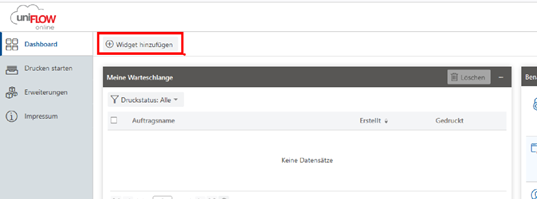
2. Wählen Sie aus der Liste das gewünschte Widget aus:
a. Empfehlung – Mein Budget
b. Optional – Meine Budgetaktivitäten
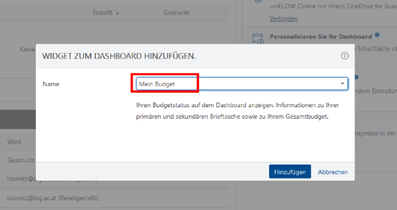
3. Auf der Übersichtsseite wurden nun die ausgewählten Widgets hinzugefügt.
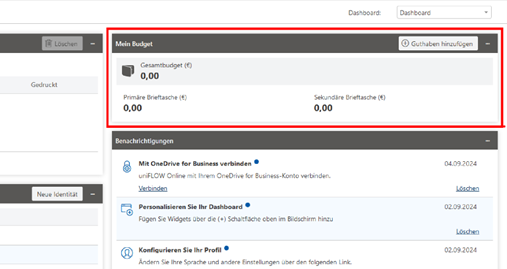
3. UNIFLOW PIN AUSLESEN
Mit dem uniFLOW -Pin ist es möglich, die Druckaufträge am Drucker abzuholen. Weitere Erklärungen finden Sie unter „Druckaufträge abholen“.
Der Pin kann auf dem Dashboard unter Identitäten angezeigt werden.
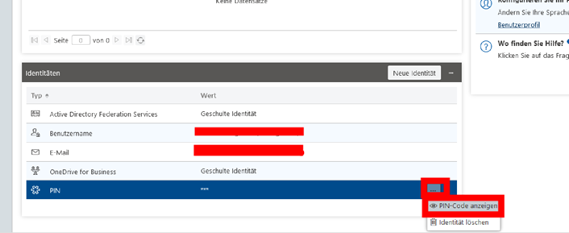
4. KONTO MIT MOBILE APP AM IPAD/SMARTPHONE VERBINDEN
Die Verbindung mit der mobilen App kann entweder:
direkt in der App unter „Manuelle Anmeldung“ durch Eingabe der Mandaten-URL (eu.uniflowonline.com) und der Zugangsdaten der Schul-E-Mail-Adresse erfolgen. Dies ist nur auf dem iPad möglich, oder
in der App unter „Anmeldung über QR-Code“ (dafür werden zwei Geräte benötigt):
Ein Endgerät mit Browser und angemeldetem uniFLOW -Konto (z. B. PC, Laptop) und ein Endgerät mit installierter Mobile App (z. B. Smartphone, iPad).
Klicken Sie in Ihrem uniFLOW -Konto im Browser oben rechts auf das Symbol eines Handys.
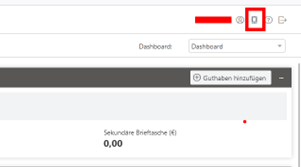
- Starten Sie die Mobile App auf ihrem Smartphone oder IPad und klicken Sie anschließend auf „Weiter“.
- In Ihrer Mobile App wird ein Geheimcode angezeigt.
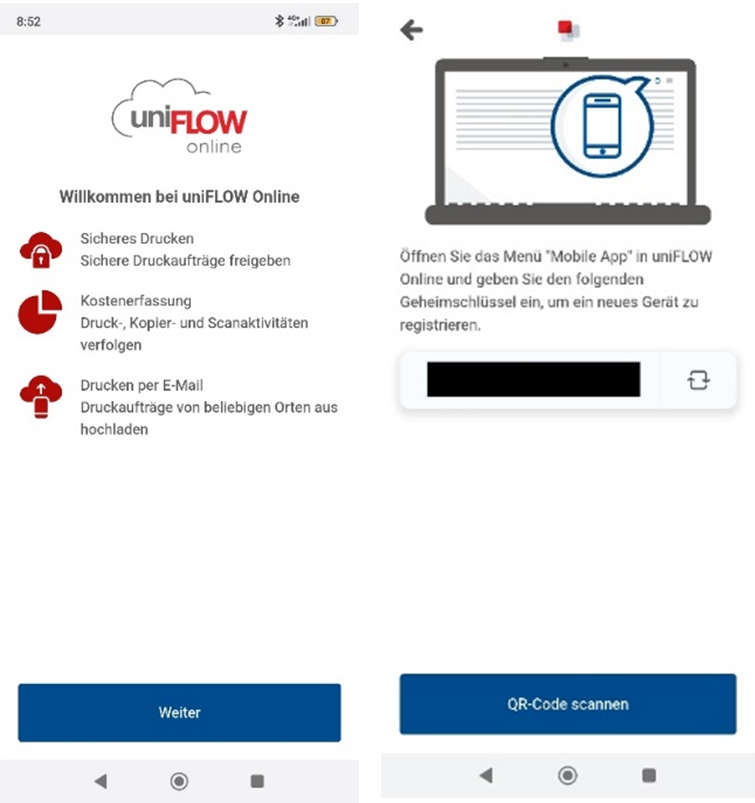
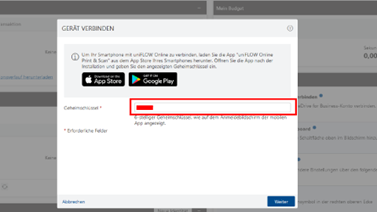
5. Geben Sie diesen Code nun im Browser in Ihrem uniFLOW -Konto ein und klicken Sie auf „Weiter“.
-
Anschließend wird Ihnen im Browser ein QR-Code angezeigt. Dieser muss mithilfe des Smartphones oder iPads in der uniFLOW Mobile App gescannt werden.
Sie sind nun auf ihrem iPad oder Smartphone mit dem uniFLOW Konto verbunden.
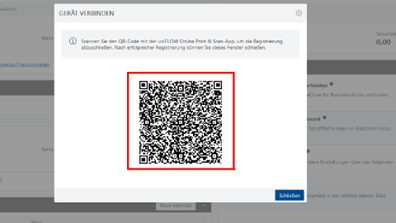
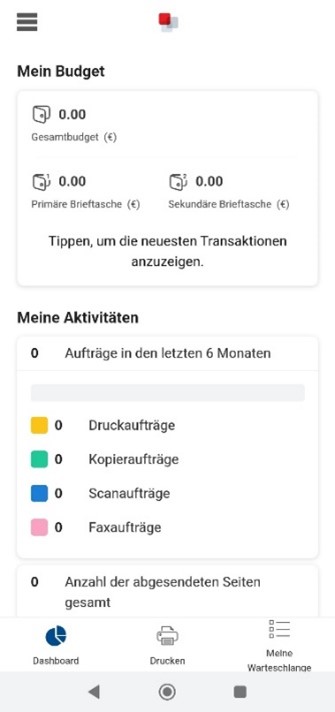
5. GUTHABEN HINZUFÜGEN
Die Aufladung ist nur über den Browser im uniFLOW-Online-Konto möglich und erfolgt durch Bezahlung mit einem PayPal-Konto.
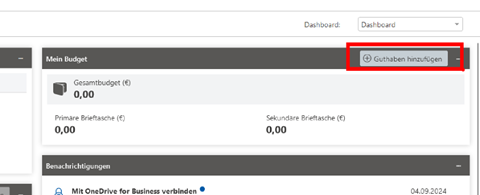
Wenn das Widget „Mein Budget“ zum Dashboard hinzugefügt wurde, können Sie über den Button „Guthaben hinzufügen“ oder über Erweiterungen – Budgets Ihr Guthaben aufladen.
a) Möglichkeit über das Widget „Mein Budget“ oder
b) Möglichkeit über Erweiterungen – Budgets – Guthaben hinzufügen
- Es öffnet sich das Fenster „Guthaben hinzufügen“. Hier können Sie den gewünschten Betrag eingeben (Mindestbetrag 5 €).
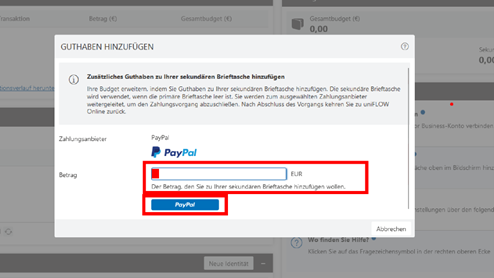
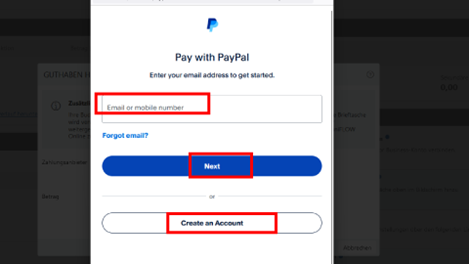
- Verbinden Sie sich nun mit Ihrem bestehenden PayPal-Konto oder erstellen Sie ein neues Konto. Folgen Sie anschließend dem Bezahlvorgang.
- Das Guthaben wurde nun Ihrem Konto gutgeschrieben.
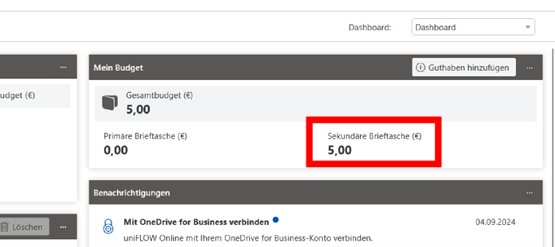
6. UNIFLOW KONTO MIT ONEDRIVE VERBINDEN
Auf Dokumente, die in der Cloud gespeichert sind, kann leicht zugegriffen werden. Sobald die uniFLOW Online Konten der Benutzer mit einem Cloud-Dienst verbunden sind und Sie sich am Drucker identifiziert haben, können Sie OnDrive auswählen, um direkt aus diesem heraus zu drucken oder dorthin zu scannen.
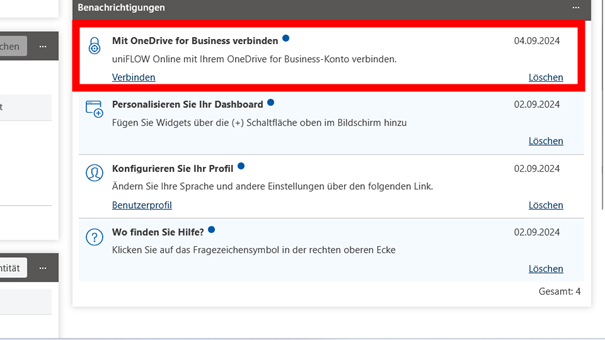
- Klicken Sie dafür im Dashboard unter Benachrichtigungen auf „Verbinden“.
- Anschließend klicken Sie auf den Button „Autorisieren“ und wählen Ihr Microsoft-Konto aus.
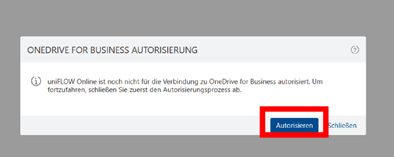
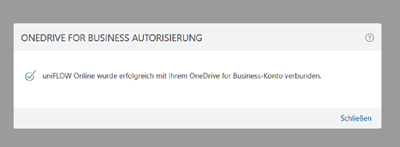
-
Ihr uniFLOW-Konto ist nun mit Ihrem Microsoft OneDrive-Konto verbunden, und Sie können nun leicht daraus drucken und darauf scannen.
7. DRUCKAUFTRAG SCHICKEN
a) Druckertreiber auf Windows Endgerät installieren (auch zu Hause möglich)
Der Treiber kann über Ihr uniFLOW-Konto im Browser heruntergeladen werden:
https://ibg.eu.uniflowonline.com/.
Anschließend im linken Bereich auf Drucken Starten und dann Drucktertreiber installieren.
Die Installation des Treibers durchführen. Wenn z. B. ein Dokument aus Word gedruckt werden soll, einfach den Drucker Secure Printing Input auswählen.
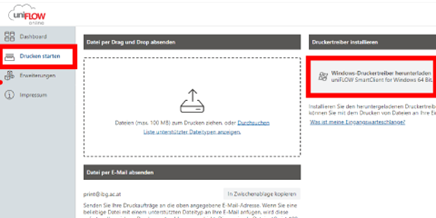
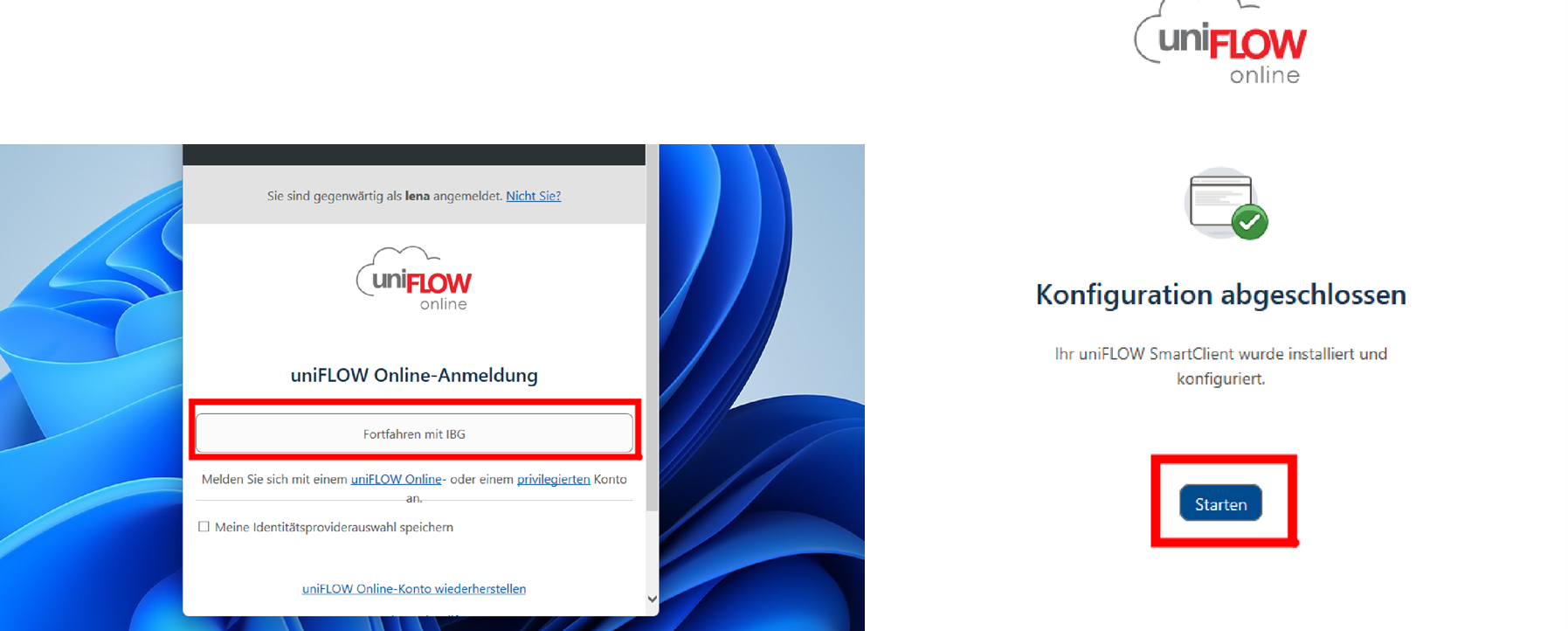
b) Per Drag und Drop über Ihr uniFLOW Konto im Webbrowser:
https://ibg.eu.uniflowonline.com/
Die Datei im Menüpunkt "Drucken starten" den Bereich ziehen oder hochladen.
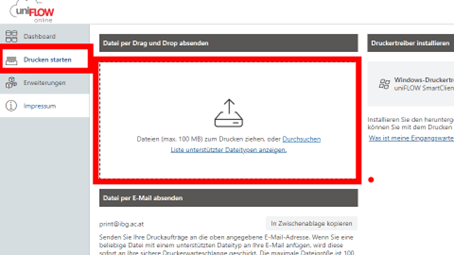
c) Per E-Mail an print@ibg.ac.at schicken
Die Datei(en) per E-Mail an print@ibg.ac.at senden. Damit eine Zuordnung zum Konto durchgeführt werden kann, muss die E-Mail von Ihrem Microsoft Office 365-Konto (…@edu.ibg.ac.at) versendet werden.
d) Per Mobiler App auf IPad/Smartphone
Dafür das Dokument öffnen und anschließend auf Teilen/Senden klicken. Nun die App UniFlow auswählen.
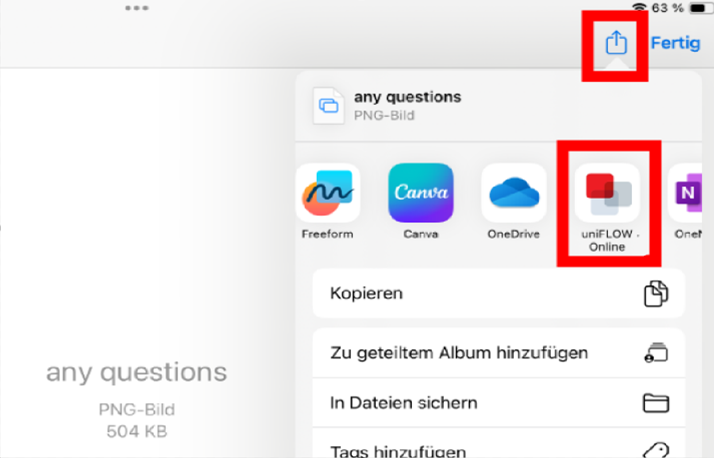
8. DRUCKAUFTRAG ABHOLEN
a) Anmelden per PIN:
Auszulesen im uniFlow Konto. (siehe Punkt 3)
b) Anmelden per Druckchip:
Hierfür ist beim ersten Anmelden die Verknüpfung mit dem uniFLOW-Konto notwendig, weshalb der PIN unbedingt erforderlich ist.
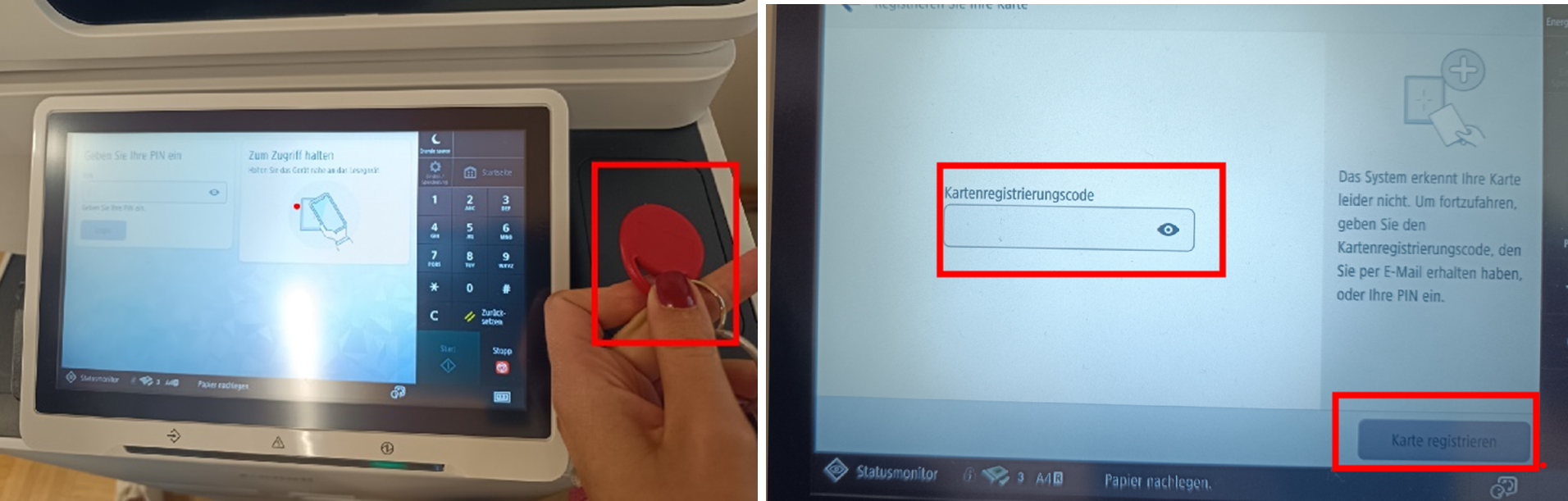
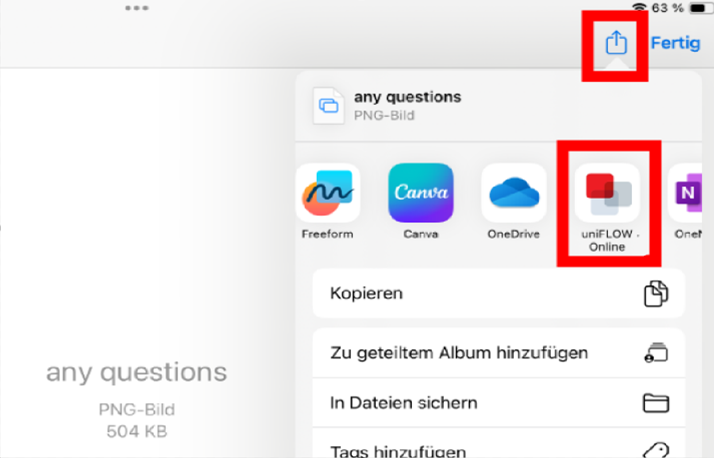
c) Per Mobiler App auf IPad/Smartphone
Dafür das Dokument öffnen und anschließend auf Teilen/Senden klicken. Nun die App UniFlow auswählen.

d) Anmelden per App z.B. am Ipad:
MiCard MultiTech4 BLE Badge
Die App ist auf dem iPad bereits installiert. Gehen Sie nun mit dem iPad zum Drucker, halten Sie es nah an den Bildschirm und warten Sie kurz. Es ertönt ein Signalton. Auch hier ist bei der erstmaligen Anmeldung die Eingabe des PINs erforderlich.
